イギリスのビザはこれまで「BRPカード」でImmigration statusを証明する形でしたが、2025年1月からはオンラインで滞在資格を証明する「eVisa」に移行されました。
今回はeVisaの取得・閲覧方法について記事にしたいと思います。
- eVisaの取得方法
- アカウント作成
- When were you granted your most recent permission to come to or stay in the UK?
- Do you have a visa or immigration application number?
- Create a UK Visas and Immigration (UKVI) account
- Who are you creating this account for?
- What is your name?
- What is your country of nationality?
- Which identity document are you using?
- Enter your passport details
- What is your date of birth?
- What identity document do you use to sign in to your UKVI account?
- What email address do you want to use when you sign in to the account?
- Check your email
- What phone number do you want to use when you sign in to the account?
- Check your phone
- Do you want someone else to have access to your account?
- Check your answers before you create your account
- UK Visas andImmigration (UKVI) account created
- Sign in
- Your form
- Confirm your identity
- Does your identity document have a biometric chip?
- Check you have the right smartphone
- Continue on the app
- How are you connecting the app?
- You are connected to the app
- We need to confirm who you are(ここからアプリでの操作)
- Enter 6-digit code
- Privacy notice/Cookies
- Start using the app
- Which document will you use?
- Take an image of your passport
- Access the chip in your passport
- Scan Your Face
- Take your photo
- Before you continue
- Check your photo
- Send your information
- What happens next(アプリでの操作終わり)
- サインイン
- Identity information submitted
- Confirm your BRP or application number
- Your location
- Contact preferences
- Account security questions
- Declaration
- Submit
- Your information has been submitted
- Confirm your identity
- アカウント作成
- eVisaの表示
- 個人情報に変更があった時
- BRPカード
- まとめ
eVisaの取得方法
ビザが下りてから作成すればOKです。
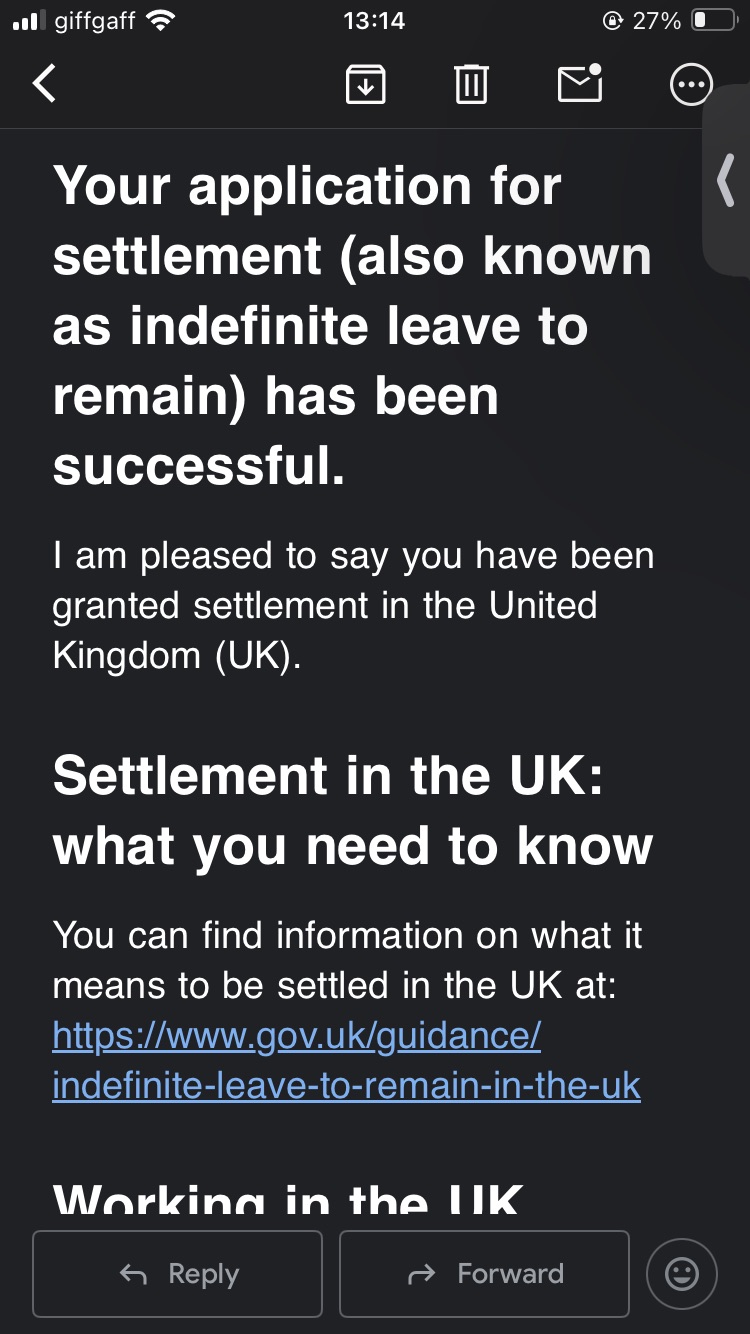
ビザが下りた際は上記のように「Your application for XXX has been successful.」というメールが届きます。
そのメールを下にスクロールするとNext stepsとして「UKVI account」を作成するように案内があるので、これから紹介する手順でアカウントを作成すればOKです。
アカウント作成
こちらのリンクからアカウントを作成します。
eVisa取得するためにはUKVIのアカウントを作成する必要があり、アカウントの作成には以下のものが必要になります。
- メールアドレスと携帯電話番号
- スマートフォン
- BRPカード、もしくは、パスポート
上記を準備出来次第、下にスクロールし「Before you start」の上にある緑色のStart nowを選択します。
一画面ずつステップに分けて以下に記載します。
When were you granted your most recent permission to come to or stay in the UK?
直近のビザが発給されたのはいつか聞かれるので、2024/10/31までに発給された場合は上(I was last granted permission to come to or stay in the UK before 1st November 2024)、2024/11/1以降であれば下(I was last granted permission to come to or stay in the UK on or after 1st November 2024)を選択します。
私の直近のビザは2025年6月に発給されたので下を選択しました。
Do you have a visa or immigration application number?
Yesを選択します。
Application numberはビザの申請結果のメール(Ref: の後の番号)、もしくは、申請受領メールに記載されています。
Create a UK Visas and Immigration (UKVI) account
アカウントを作成するように案内があるので、下にスクロールして緑色のCreate an accountを選択します。
Who are you creating this account for?
「誰のためのアカウントですか?」Me, Someone elseの該当する方を選択します。
私は自分のアカウントを作成しているのでMeを選択しました。
その後Continueを選択します。
What is your name?
フルネームをパスポートに記載されている通り入力します。
Given names:名
Surname:氏
その後Continueを選択します。
What is your country of nationality?
国籍を選択します。
「Japan – JPN」を選択し、Continueを選択します。
Which identity document are you using?
アカウント作成に使用する身分証を選択します。Biometric residence permit (BRP)、Passportのいずれかを選択します。
BRPはまもなくシステム上でも使えなくなるので、パスポートの選択がベターかと思います。私もパスポートを選択しました。
その後Continueを選択します。
Enter your passport details
パスポートの情報を入力します。
Passport number
パスポートナンバーを入力します。
Country of issue
「Japan – JPN」を選択します。
Does your passport have an expiry date?
「Yes」を選択してパスポートの有効期間満了日を入力します。
その後Continueを選択します。
What is your date of birth?
生年月日を日/月/年の順で入力します。
その後Continueを選択します。
What identity document do you use to sign in to your UKVI account?
UKVIのアカウントにログインする際に使用する身分証を選択します。Passport, National identity card, Biometric residence card or permitのいずれかを選択します。
Passportを選択すればOKです。
What email address do you want to use when you sign in to the account?
アカウント作成に使用したいメールアドレスを入力します。
その後Continueを選択します。
Check your email
上記で入力したメールアドレスに届いたsecurity codeを入力します。
その後Continueを選択します。
What phone number do you want to use when you sign in to the account?
アカウント作成に使用したい電話番号を入力します。
日本や海外の電話番号でもOKです。その場合は国番号(日本だと+81)に続けて電話番号の初めの0を取って入力します。
その後Continueを選択します。
Check your phone
上記で入力した電話番号に届いたsecurity codeを入力します。
その後Continueを選択します。
Do you want someone else to have access to your account?
自分以外の誰か(家族・友人等)に自分のアカウントへのアクセスを許可するかを選択します。
他の人へのアクセスを許可する場合はYes, アクセスは自分のみで良い場合はNoを選択します。
私は自分だけでアクセスできればいいのでNoを選択しました。
その後Continueを選択します。
Check your answers before you create your account
入力した個人情報の確認画面が表示されるので、入力内容に誤りがないか確認します。
誤りがある場合は、各項目の下にある「Change」より編集します。
内容に誤りがない場合は、下までスクロールしCreate accountを押してアカウントを作成します。
UK Visas andImmigration (UKVI) account created
「UK Visas andImmigration (UKVI) account created」と表示されたらアカウントの作成が完了です。
アカウント作成完了メールも登録メールアドレス宛に届いているはずです。
次は1番下までスクロールしてSign inボタンを押します。
Sign in
上記の操作を続けていれば自動でSign inの画面になりますが、こちらのリンクからもSign inが可能です。
What identity document did you use when you created your account?
アカウント作成時に使用した身分証明書をPassport, National identity card, Biometric residence card or permitの中から選択します。
私はパスポートを使用したので「Passport」を選択しました。
その後Continueを選択します。
What is your passport number?
パスポートナンバーを入力します。
その後Continueを選択します。
What is your date of birth?
生年月日を日/月/年の順で入力します。
その後Continueを選択します。
How do you want to receive a security code?
セキュリティーコードの受け取り方法が表示されるので、「Send a text message〜(SMS)」、「Send an email〜」のいずれかを選択します。ご自身の好きな方どちらでも構いません。
私はSMSにしました。
その後Continueを選択します。
Check your phone/email
SMSかメールで送られてきたセキュリティーコードを入力します。
その後Continueを選択します。
これでサインインは完了です。
Your form
上記でサインインが完了すると「Your form」画面が表示されます。作成したアカウントとeVisaを紐づける操作を行います。
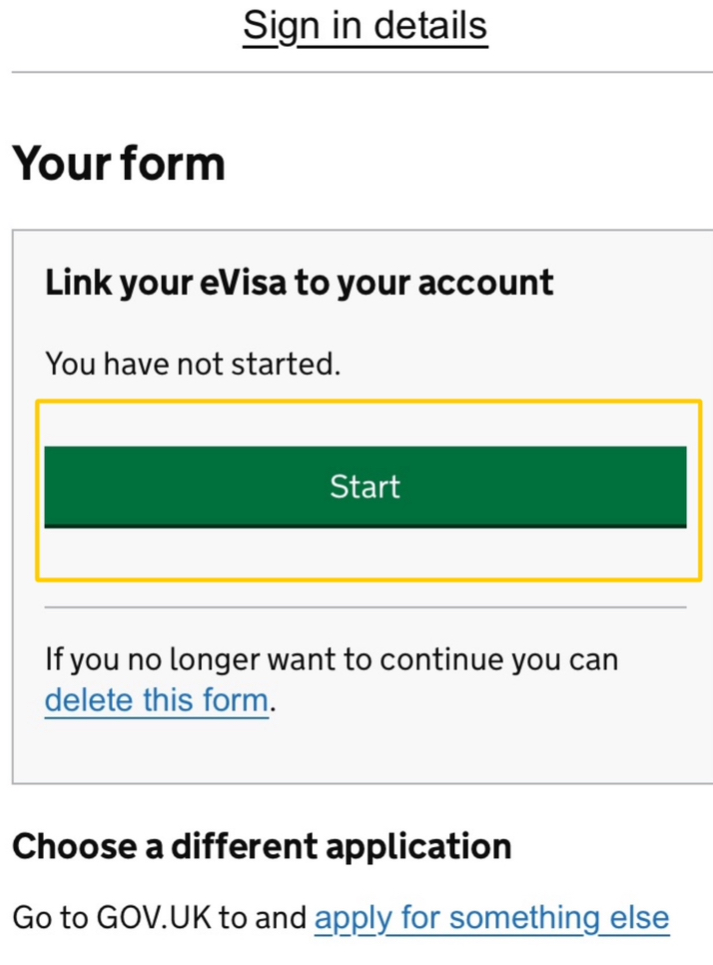
「Link your eVisa to your account」の下の Startボタンを押します。
Confirm your identity
Continueを選択します。
Does your identity document have a biometric chip?
身分証(パスポート・BRPカード)にカメラマークがあるか聞かれます。
「Yes」を選択して、Continueを選択します。
Check you have the right smartphone
書類のスキャンができるスマホを所持しているか確認画面が表示されます。
iPhoneはiPhone7以降のモデル、Androidはコンタクトレスを使えるモデルであれば書類のスキャンが可能です。
「Do you have access to one of these phones?」で「Yes」を選択してContinueを押します。
Continue on the app
アプリに移動するよう表示されます。
Download the app
下に表示されているApp storeかGoogle playのアイコンを押して指定のアプリをダウンロードします。
Connect the app to your account
ダウンロードしたアプリを開きます。
「UK Immigration: ID Check」の画面が表示されるのでContinueを押します。
How are you connecting the app?
QR codeかConnection codeを入力して先に進みます。どちらを選択してもOKですが、私はConnection codeを選択しました。
ブラウザ(2. Connect the app to your accountの画面)に戻り、アプリに表示されたConnection codeの入力をします。(アプリでQRコードを選択した場合は下に表示されているQRコードを読み込みます。)
You are connected to the app
この画面が表示されたらもう一度アプリに戻ります。
We need to confirm who you are(ここからアプリでの操作)
セキュリティーコードをSMS宛かメール宛どちらに送信したいか表示が出るのでどちらかを選びます。どちらもでいいですが、私はSMS(携帯電話番号)を選びました。
Enter 6-digit code
SMS/メールに6桁の番号が送られてくるのでそれを入力します。
Continueを選択します。「App connected」と表示されます。
Privacy notice/Cookies
OKを選択します。
Start using the app
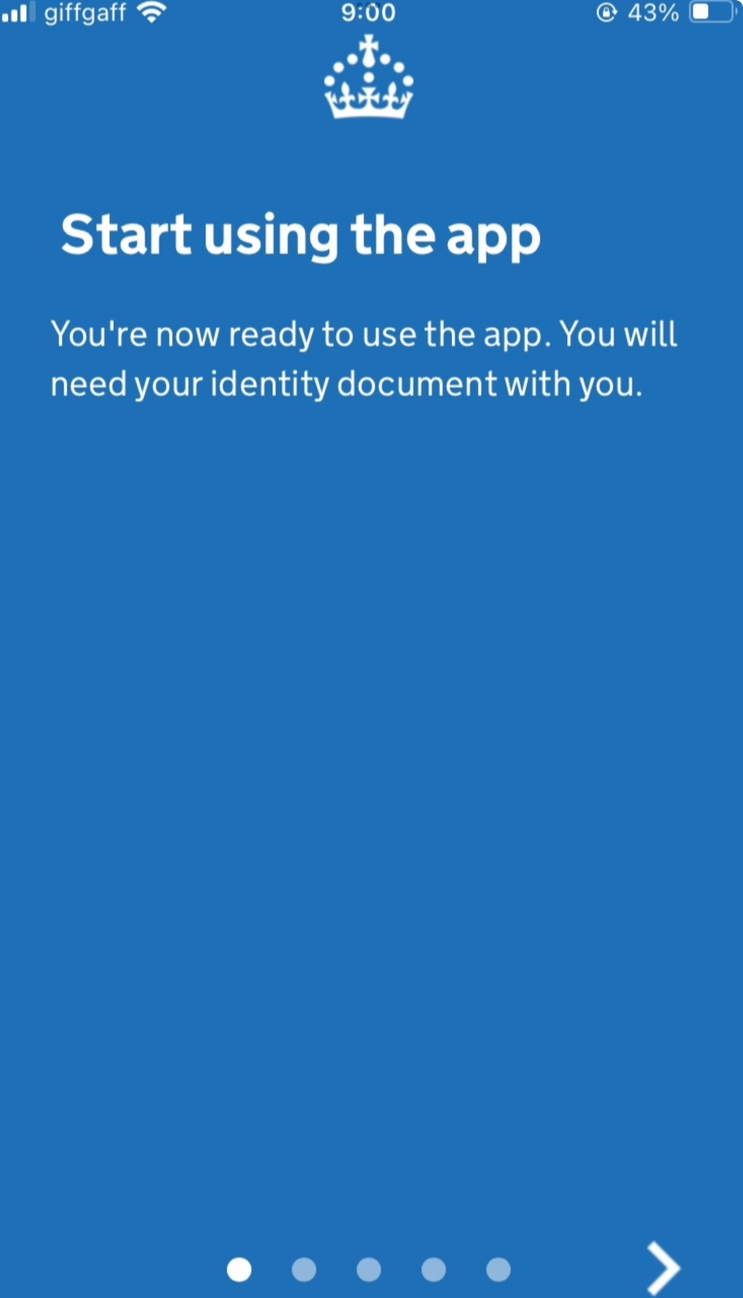
上記の画像が表示されるので、右下にある>で一番最後の画面に行きStartを押します。
Which document will you use?
「International passport(パスポート)」、「Biometric residence permit(BRPカード)」のどちらかを選択します。
私は「International passport(パスポート)」を選択しました。
Take an image of your passport
パスポートの顔写真のページを写真で撮るよう案内が表示されます。
Continueを選択するとカメラ画面になるので、パスポート(顔写真のページを開いたまま)を平らなところに置いて撮影します。
Access the chip in your passport
次はスマホをパスポートに翳してスキャンします。平らなところにパスポートを置きます。
Continueを選択すると「Ready to Scan」のポップアップウィンドウが表示されるので、スマホをパスポートの上に置きます。動かさずにしばらくしていると「Access chip completed. Information checked.」の画面が表示され、そしたら完了です。OKを押します。
Scan Your Face
明るい部屋で自分の顔をインカメでスキャン撮影します。Scan faceを押すと顔の枠が出てくるのでそこに顔をはめてスキャンをします。
画面が明るい色になりチカチカするので注意してください。
「Face scanned successfully」が表示されたら完了です。OKを押します。
Take your photo
自分の顔写真を撮影します。ここで撮る写真がeVisaに使われます。
Continueを選択します。
Before you continue
写真撮影時の以下の注意事項が表示されます。
- 照明が均等になるようにしてください。
- 顔・背景に影や光がかからないようにいしてください。
Use cameraを選択すると、顔の枠が表示されるので顔写真を撮影します。

私の撮り方が下手なのか、10回くらいエラーになりました。笑
明るい部屋で、前髪を思いっきり横に分けたら成功したので(笑)、エラーになる方は参考にしてみてください。
Check your photo
写真撮影が成功すると「Check your photo. Decide if this is the photo you want to use on your record.」と表示されます。
表示されている写真をeVisaに使用することに問題がなければUse this photo、もう一度撮り直したい場合はRetake photoを選択します。
Send your information
スキャンした内容が表示されます。パスポートから自動で読み込んだ内容なので間違いはないはずです。
一番下にあるSubmit informationを押します。
What happens next(アプリでの操作終わり)
アプリを使用する前のサイト「UK Visas and Immigration」に戻って手続きを続けるよう案内が表示されるので、Continueを押します。Continueを押すと自動でページが開きます。
アプリでの操作はこれで終わりなので、アプリはスマホから削除してもOKです。
サインイン
再度こちらと同様のサインインの画面が表示されるので、個人情報を入力してサインインします。
Identity information submitted
身分確認はこれで完了です。
Confirm your BRP or application number
「Confirm your BRP or application number」を選択します。
Do you have a biometric residence permit (BRP)number?
BRPカードを持っている場合はYesを選択します。(後に「What is your biometric residence permit (BRP) number?」の画面が表示されるのでそこでBRPカード番号を入力します。)
BRPカードを持っていない場合はNoを選択します。
Conitueを押します。
Do you know your visa or immigration application number?
Yesを選択します。
Application numberはビザの申請結果のメール(Ref: の後の番号)、もしくは、申請受領メールに記載されています。
Check your answers
入力内容の確認画面が表示されます。
内容に間違いがないかどうか確認し、Continueを押します。
Your location
「Your location」を選択します。
Are you in the UK now?
イギリスに在住の場合は「Yes, I am in the UK」、日本在住の場合は「No, I am outside the UK」を選択します。
私はイギリス在住なのでYesを選択しています。
Continueを押します。
Check your answers
入力内容の確認画面が表示されます。
内容に間違いがないかどうか確認し、Continueを押します。
Contact preferences
「Contact preferences」を選択します。
Which email address can we use to contact you?
連絡用のメールアドレスを選択します。アカウント作成時に使用した物と同じでいい場合は1番上に該当のメールアドレスが表示されているのでそれを選択します。
アカウント作成時のメールアドレスと別のものを設定したい場合は「Choose a different email address」を選びます。
Continueを選択します。
Which phone number can we use to contact you?
連絡用の電話番号を設定します。
アカウント作成時と同じものでいい場合は1番上のものを選択、別の番号を希望する場合は「Choose a different phone number」を選択します。
Continueを選択します。
Check your answers
設定した連絡用のメールアドレスと電話番号が表示されるので確認してContinueを選択します。
Account security questions
「2. Account security」の下にある「Account security questions」を選択します。
Talking to us about your account
秘密の質問と答えを設定します。
First set of questions〜Third set of questionsからそれぞれ一つずつお好きなものを選択し、回答を入力します。
Continueを選択します。
Check your answers
選択・入力したら質問・回答の確認画面が表示されるので確認します。
Continueを選択します。
Declaration
「3. Submit request」の下にある「Declaration」を選択します。
これまで入力した内容に誤りがないことを確認し、プライバシーポリシーに同意すると言った表示が出ます。
4つの選択肢からご自身の状況に合ったものを選択します。
18歳以上で自分のeVisaの取得手続きをしている場合は1番上の選択肢「I am the person submitting the information and I am aged 18 or over」を選択します。
Continueを選択します。
Submit
「Submit」を選択し、Confirm and submitを押します。
Your information has been submitted
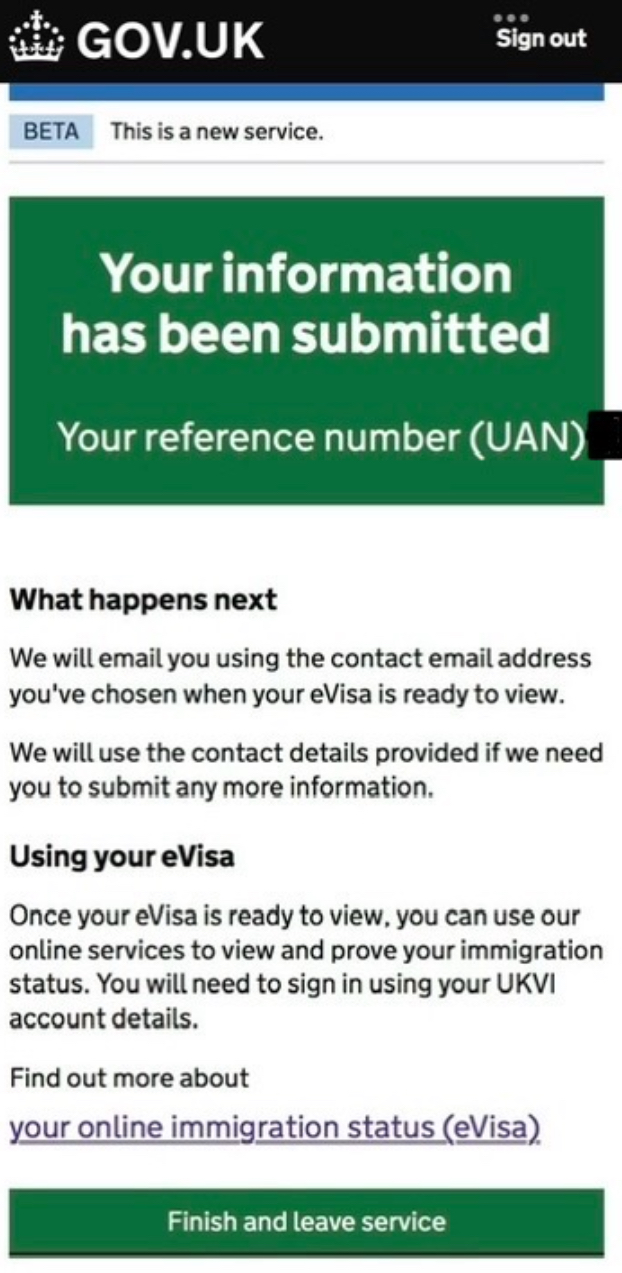
上記のように「Your information has been submitted」と表示されたら手続き完了です。
eVisaの表示が可能になり次第、登録したメールアドレスに通知が届きます。
この画面はFinish and leave serviceを押して閉じてOKです。
eVisaの表示
「View your eVisa」メールの受信
Home officeから「View your eVisa」件名のメールが届いたらeVisaの閲覧が可能になります。

私の場合はConfirm and submitボタンを押して2分後にこちらのメールが届きました。
メール内に記載されているこちらのリンクを選択します。
サインイン
こちらと同様のサインインの画面が表示されるので、個人情報を入力してサインインします。
Your immigration status (eVisa)
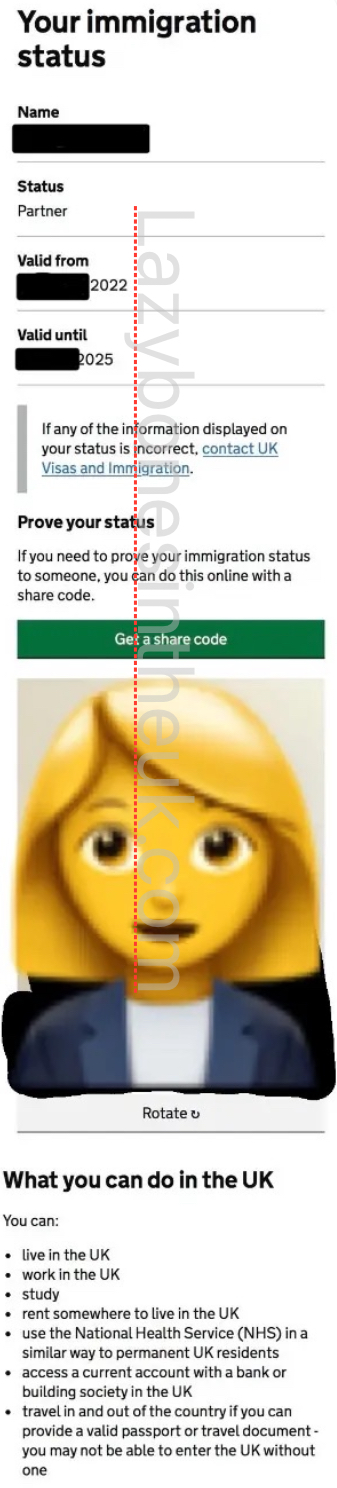
上記のように顔写真付きでビザ情報が表示されます。
これがeVisaです。
- Name: 名前
- Status: ビザの種類
- Valid from: 有効期限(開始日)
- Valid until: 有効期限(終了日)
顔写真の上のGet a share codeよりシェアコードの取得もできます。
従来通り(以下の記事で紹介している方法)の方法でもシェアコードは取得できます。
下にスクロールし、「What you can do in the UK」ではご自身のビザの条件(就労可能か等)も確認できます。
イギリス国外旅行に行く時
eVisaへの切り替え手続きを行うことでパスポートにビザ情報がリンクされるため、2025年1月以降は本記事で紹介しているeVisaの切り替えを行えばパスポートのみ携帯すればOKです。
2025/12/23更新 本日政府よりメールが届いたのですが、eVisaに移行してしばらくは航空会社がeVisaを確認できない場合もあり得るかもとのことで、念の為で旅行前にシェアコードを作っておくと安心だそうです。
シェアコードは、上で紹介しているeVisaの閲覧ページから作成できます。
シェアコードが表示されたらそのページをスクリーンショット(もしくは番号を印刷、メモ)しておき、旅行の際に求められたらすぐに提示できるようにしておきます。
シェアコードの有効期限は90日間なので、イギリスに帰ってくる日から逆算して90日以内の間に作成しておくといいかと思います。
個人情報に変更があった時
以下の個人情報に変更があった時は、UK Visas and Immigration (UKVI) accountにこちらからログインして内容を変更する必要があります。
- mobile phone number:携帯電話番号
- email address:メールアドレス
- name:氏名
- identity document, such as your passport or national identity card:身分証(パスポート等)
- home address:現住所
- postal address:郵便物送付先住所
BRPカード
2024年12月31日でBRPカードが廃止され、eVisaに移行されました。BRPカードを持っている場合は、こちらの記事を参考にしてみてください。
まとめ
長くなりましたが、以上がeVisaへの切り替え手続き・閲覧方法でした。
もし、ご自身の手続きで当ブログに書いていない内容(英語等)でわからないことがあれば、わからない内容の箇所の英文をそのままコピペしてコメントいただければ、分かる範囲でお答えしますのでお気軽にコメントください。
ご参考になれば幸いです。
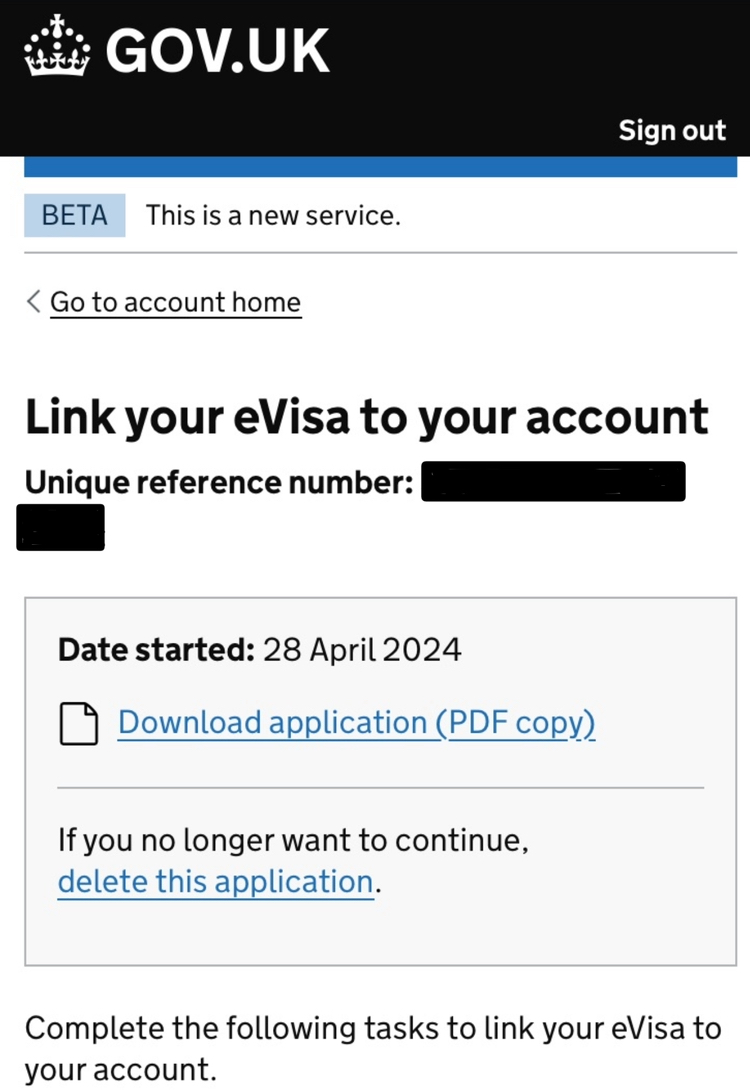
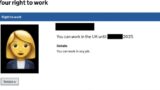

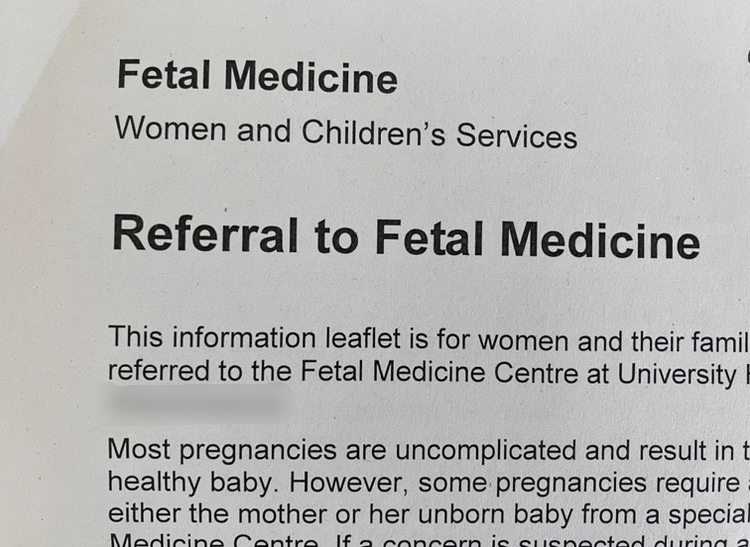
コメント
コメント失礼致します。私はこれからイギリス留学をするのですが、evisaにあたってアカウントの作成まではできたのですが、ログイン後、「Link your eVisa to your account」のstartボタンが出てこないというバグが起きてしまっているのですが、対処法が分かりません。もしよろしければ教えて頂きたいです。
松本りき様
こんにちは。
ビザが下りた後にアカウントは作成されましたでしょうか?
お役に立てるかは分かりませんが、もしよろしければ「Link your eVisa to your account」の代わりに何が表示されているのか教えていただけますか?
formsを開いても、
「You have no recent applications.
To apply go to GOV.UK and choose an application.」
という表示のみで、choose an applicationがハイパーリンクになっているので飛んで、そこから「View your eVisa and get a share code to prove your immigration status」というところから、「view your evisa and get a shere code」をおしたとしても、「We cannot show proof of your status」という画面に飛んでしまうと言った状況です。
松本りき様
アカウントはビザが下りた後に作成されていますよね?(ご存知かと思われますが、ビザがまだ下りていない場合は手続きができないので、ビザが下りるまで待つ必要があります。)
ビザが下りた後にアカウントを作成している場合は、数日待ってみても状況が同じならば、イギリス政府に問い合わせをされた方がベターかと思います。
ビザについてのコンタクトページを見つけたのでこちらにリンクを貼っておきます。
こちらから質問に答えて進んでいくと、最終的にeVisaのWebchatができるページに辿り着きます。
ご丁寧にありがとうございます。ビザは既におりているので、何らかの不具合かと思います。イギリス政府に問い合わせてみたいと思います。