今日は海外から日本のテレビを見る方法について紹介したいと思います。
私自身数年間VPNというサービスを使用して毎週Tverで日本のテレビを見ていますが、月額1,000円程度で簡単に利用できてめちゃくちゃお勧めなサービスです。
必要なのは、パソコン・タブレット・スマホとインターネットだけで、画質も綺麗で快適に見れます^^
おすすめのVPN・登録方法と併せて設定方法・使い方についても紹介したいと思います!
VPNを使ってできること
VPNを使うと以下のことができるようになります。
- 海外からでも日本のテレビが見れる
- 海外からでもYahoo! JAPANのサービス(ニュース・知恵袋等)にアクセスができる
- フリーWi-Fi使用時に使うと安全(端末とルーター間の通信を暗号化し情報漏洩を防いでくれる)
通常、イギリスや海外から、パソコン・スマホ・タブレットを使って、日本のテレビ番組を視聴しようとTverやその他日本のプラットフォームにアクセスしても、以下のようなエラー表示が出て動画を視聴することができません。
日本国外からのアクセスを制限しているためです。
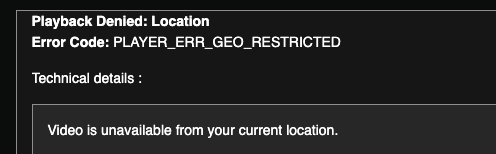
しかし、VPNを使用すると日本からアクセスしている状況と同じ環境を作り出せるので、上記のエラーが表示されず、動画の視聴が可能になります!
Tverでほぼ日本の人気番組は視聴が可能かと思いますが、Tver以外にもParavi、各テレビ局のプラットフォーム(日テレ無料・テレ朝動画見逃し無料等)や日本のHulu・ネットフリックスでも同様に動画の視聴が可能になります。

私が日本で見ていたお気に入りの番組は、全てTverと日テレ無料で視聴できています!
動画以外にも、例えば日本からのアクセスしか許可していないサイト(ヤフーニュースや知恵袋)にも、VPNを使うとアクセスできるようになります!
おすすめのVPN
色々な会社でVPNのサービスを提供しているかと思いますが、私が実際に数年間利用しているINTERLINK(インターリンク)のマイIPがお勧めです。
- 2ヶ月無料体験できる
- いつでも解約金なしに解約できる
- イギリスのカードで支払いができる(ポンド払いだと最近は円安のため料金が若干お得!)
- 料金が月額1,100円とリーズナブル
TVer自体は無料で視聴できるので、ネットフリックスや他のサブスク代と同様のものと思えば1,100円は安いじゃないかなと思います^^
昔は日本の番組をどうにか視聴したくてネット上探しまくって何時間も無駄にしていたので、VPNを契約してから時間の無駄が大幅に減りました。笑
私は利用料金はポンドで支払っているので、最近は円安のおかげもあり利用料は月£6〜7くらいです。
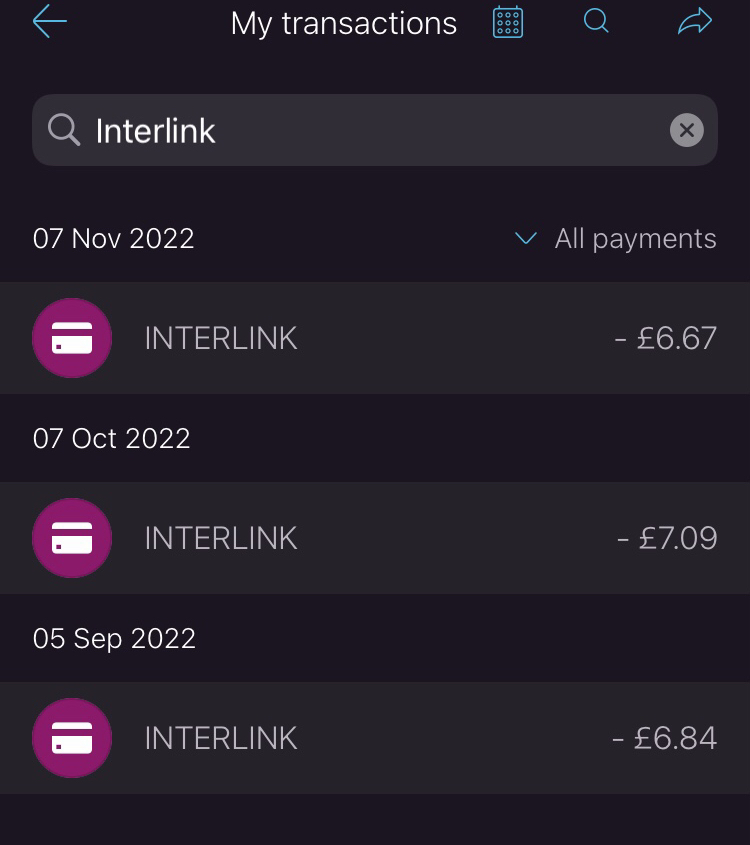
マイIP(VPNサービス)の登録方法
では、私が実際に利用しているVPNサービス、マイIPの登録方法と設定・使用方法を紹介したいと思います。
最大2ヶ月無料体験できる!【マイIP/マイIP ソフトイーサ版】 ![]() ←から一番下までスクロールし「マイIP」の下にある今すぐお申し込みを選択します。
←から一番下までスクロールし「マイIP」の下にある今すぐお申し込みを選択します。
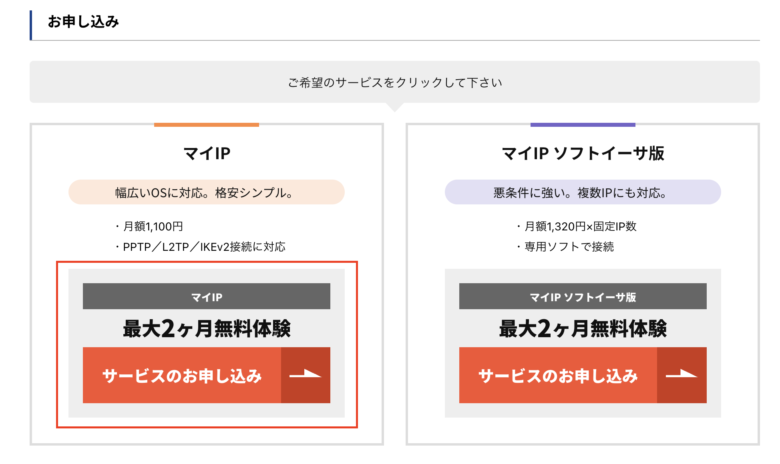
マイIPボックス(左側)内にあるサービスのお申し込みを選択。
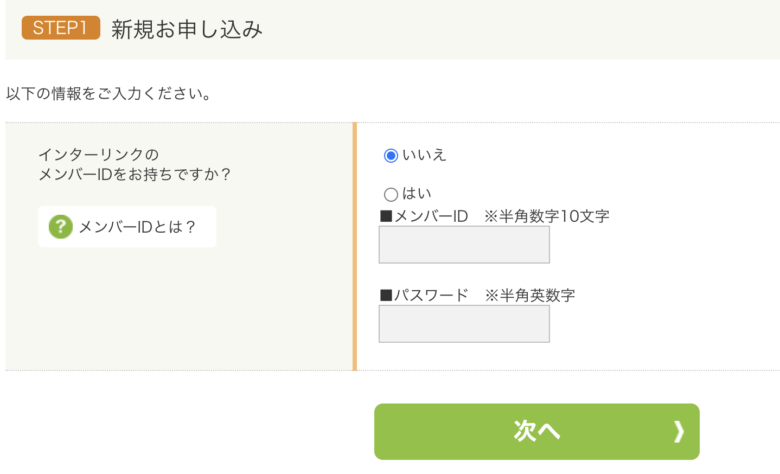
いいえを選択し次へを押します。
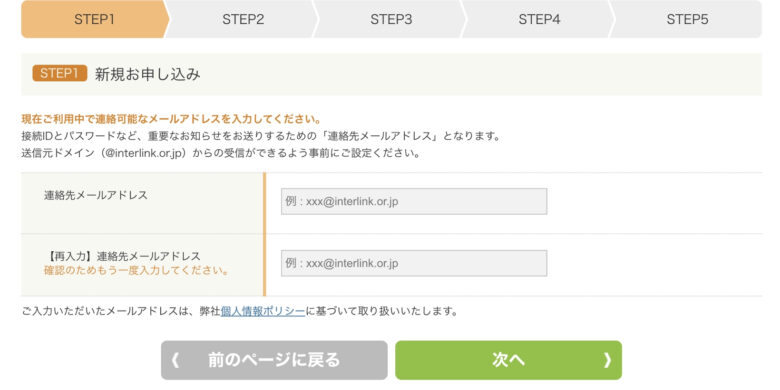
登録するメールアドレスを2回入力し、次へを押します。
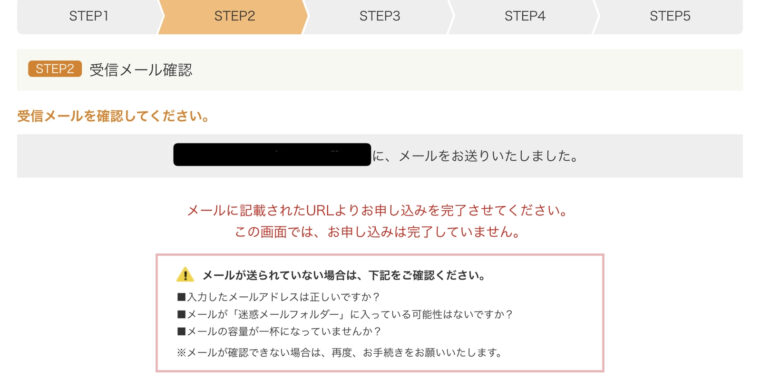
上記の案内が表示されるので、登録したメールの受信ボックスをチェックします。
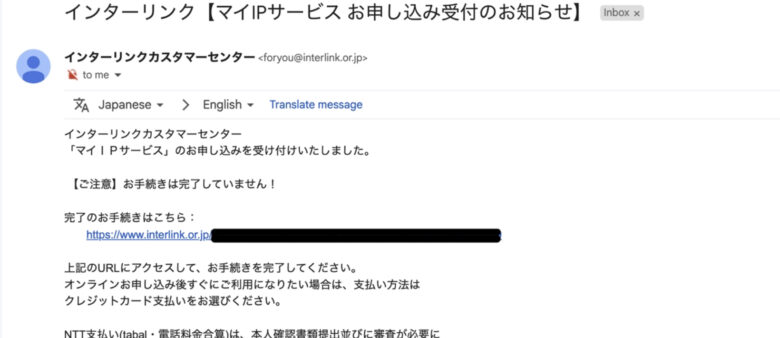
「完了のお手続きはこちら」の下のhttps://〜を押します。
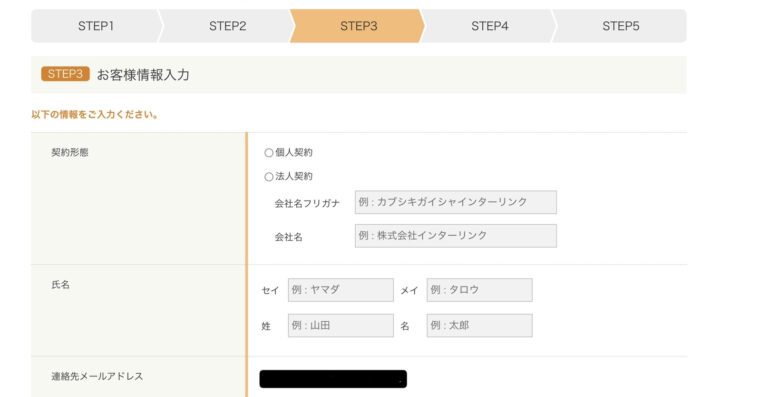
個人情報入力画面に誘導されるので、入力します。
- 契約形態:個人契約
- 氏名:本名をカタカナと漢字で入力
- 連絡先メールアドレス:登録したメールアドレスが自動で表示されます。
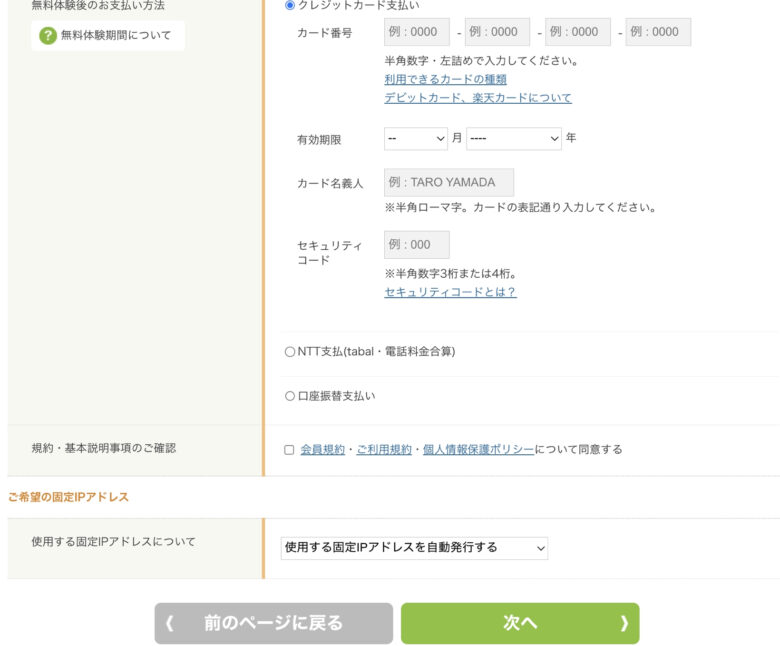
- クレジットカード支払い:無料体験終了後に使用するカード情報を入力します。(イギリスのデビットカードでも登録可能です。円安でお得なのでイギリスのカードでの登録をお勧めします!私はMonzoとNatwestを使ったことがありますが、どちらも問題なく使えます。)
- 規約・基本説明事項のご確認:一読してチェックをいれる
- 使用する固定IPアドレスについて:そのまま(使用する固定IPアドレスを自動発行する)でOKです。
入力が終わったら、次へを押します。
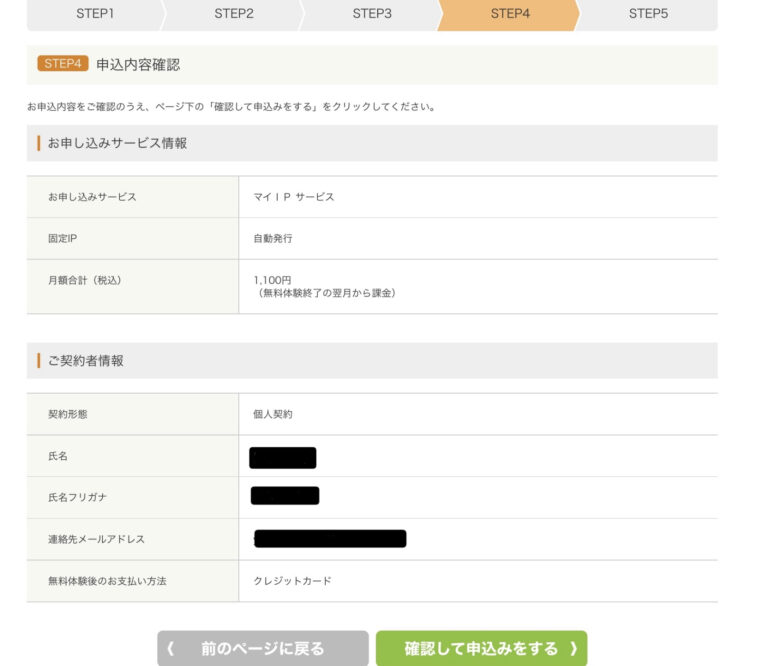
確認画面が表示されるので、内容を確認し、確認して申込みをするを押します。
契約情報のメールが登録メールアドレス宛に送られてくるので、これで申し込み完了です。
次に紹介するマイIP(VPN)の設定には、このメールに記載されている契約情報が必要になります。
マイIP(VPN)の設定方法・使い方
私はアップルユーザーなので、Mac、iPad、iPhoneでの設定方法を紹介したいと思います。
Windowsやアンドロイドユーザーの方は、インターリンクが発行してる公式のマニュアルから手順を確認できます。
Mac:マイIP(VPN)の設定方法・使い方
Mac:マイIP(VPN)の設定方法
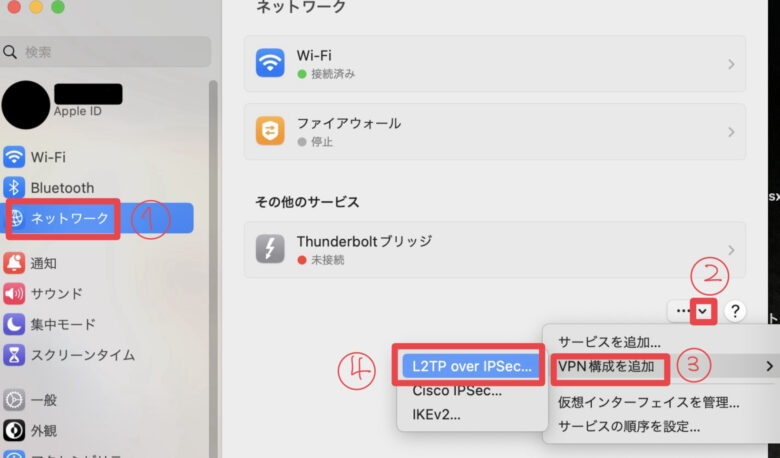
システム環境を開きます。
ネットワーク→•••右横の下矢印→VPN構成を追加→L2TP over IPSec…を選択します。
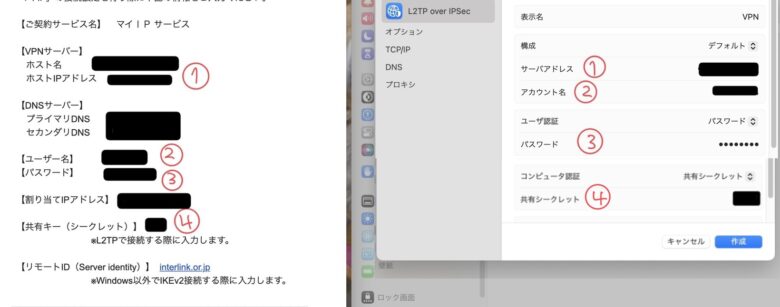
登録完了時に届いたインターリンクからの【マイIPサービス_ご契約情報】メール(上記画像左)を元に、内容を入力していきます。
| 【マイIPサービス_ご契約情報】メール | Mac「L2TP over IPSec」画面 |
|---|---|
| ホストIPアドレス | サーバアドレス |
| ユーザー名 | アカウント名 |
| パスワード | パスワード |
| 共有キー(シークレット) | 共有シークレット |
メールとマックの表示名称が少し異なるので、上記画像・表を参考に、同じ箇所に内容をコピペして入力してください。
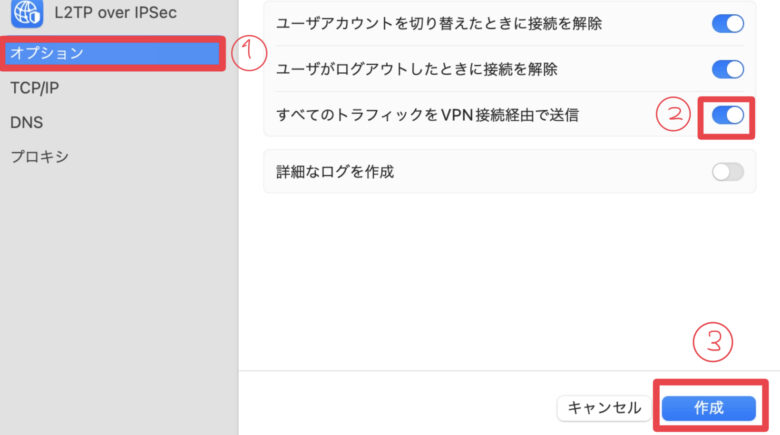
次に左側サイドバーのオプションを開きます。
「すべてのトラフィックをVPN接続経由で送信」の右横のつまみをオン(青色)にし、作成を押します。
これで設定完了です。
メニューバーにVPNアイコンを追加する方法
必須ではないですが、メニューバーにVPNアイコンの追加をしておくとすぐにVPNのオン・オフの切り替えができて便利なので、合わせて設定をお勧めします。
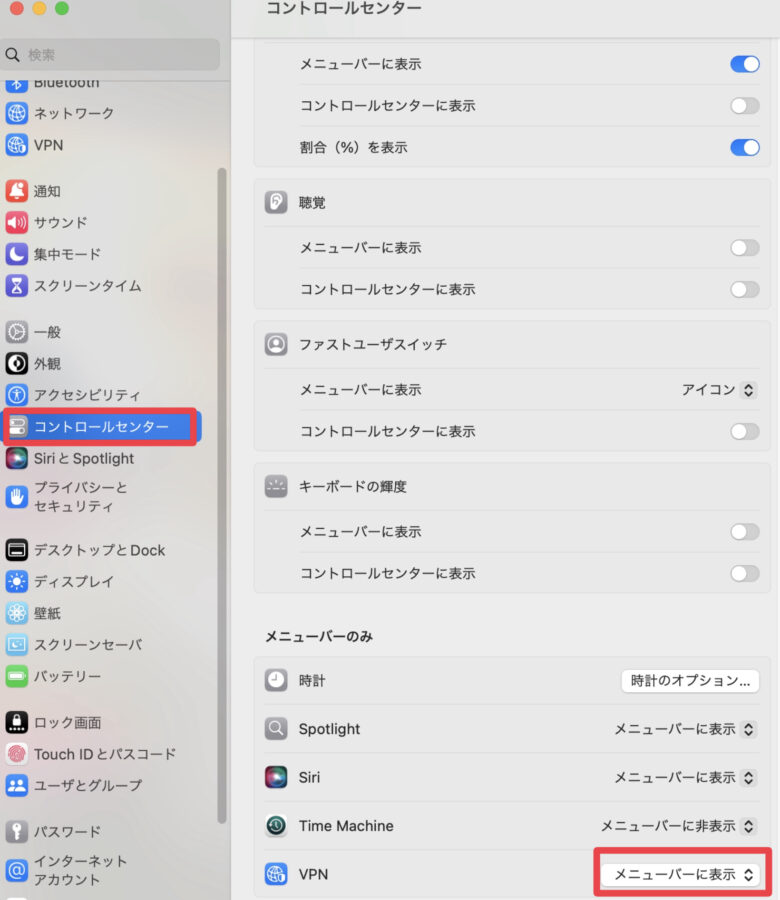
システム環境→コントロールセンター→VPN右横をメニューバーに表示にする。

これをすることで、メニューバーに上記のVPNアイコンが出現し、デスクトップからオン・オフの切り替えが簡単にできるようになります!
Mac:マイIP(VPN)の使い方
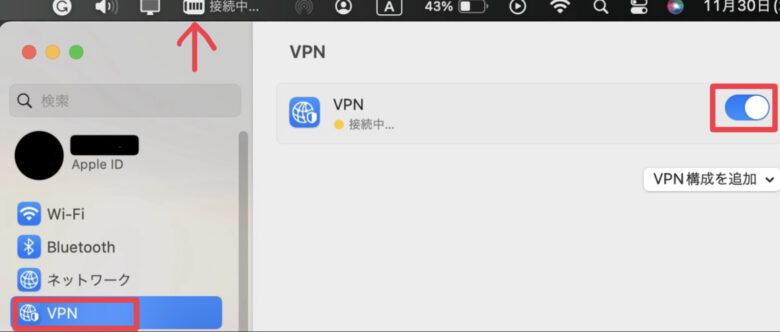
システム環境を開くと左側サイドバーにVPNが表示されるようになります。
つまみをオン(青色)にすると、「接続中」と表示されます。メニューバーにも同様に「接続中」と表示されます。
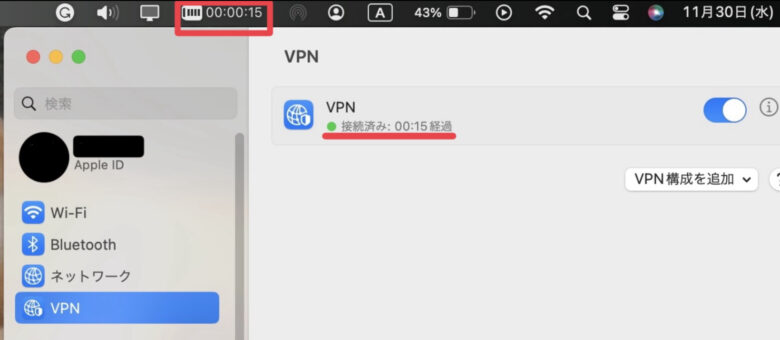
VPN画面で「接続済み」、もしくは、メニューバーで時間が表示されれば接続成功です!

これで、TVerや他のプラットフォームにアクセスしてもエラーが表示されずに、日本にいるときと同じようにテレビの視聴が可能になります!
メニューバーのVPNアイコンから接続する場合
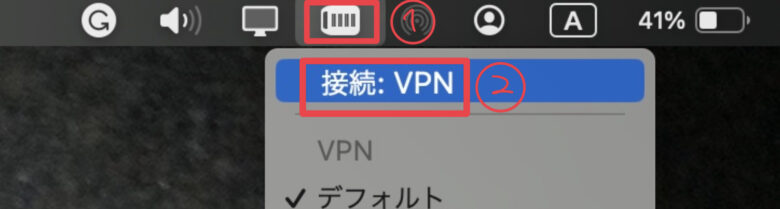
先ほどの設定でVPNアイコンをメニューバーに表示させた場合は、上記のようにデスクトップ上のメニューバーから簡単に接続・切断ができます!
iPad・iPhone:マイIP(VPN)の設定方法・使い方
iPad・iPhone:マイIP(VPN)の設定方法
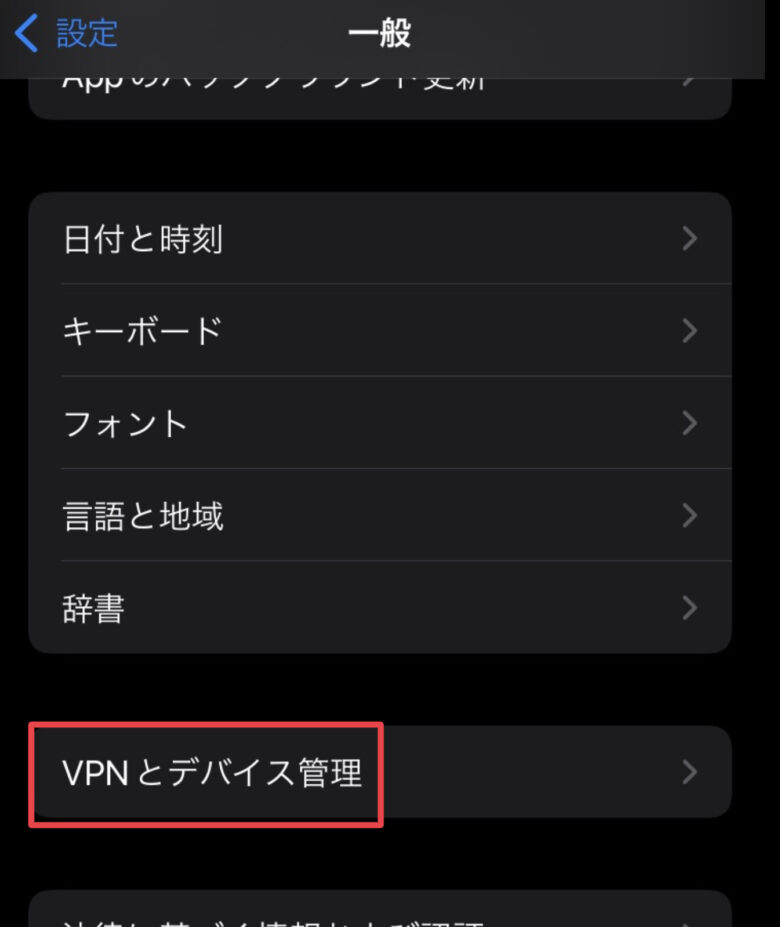
設定→一般を開き、下の方までスクロールし、VPNとデバイス管理を選択します。
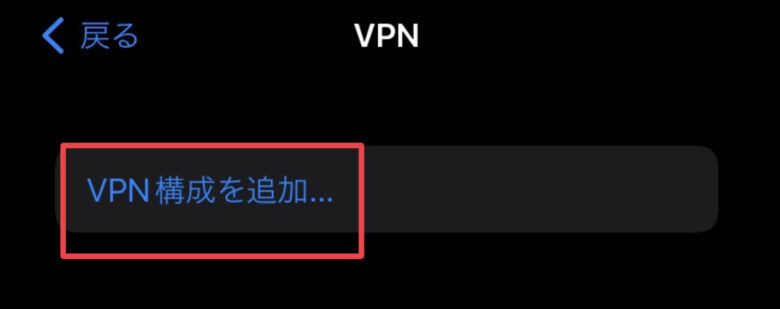
VPN構成を追加を選択します。
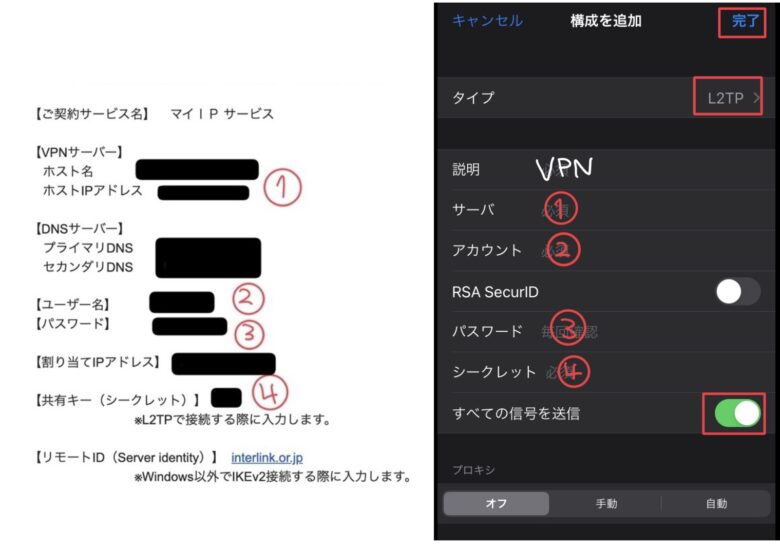
登録完了時に届いたインターリンクからの【マイIPサービス_ご契約情報】メール(上記画像左)を元に、内容を登録します。
| マイIPサービス_ご契約情報 メール | iPhone・iPad「VPN構成を追加」画面 |
|---|---|
| ホストIPアドレス | サーバ |
| ユーザー名 | アカウント |
| パスワード | パスワード |
| 共有キー(シークレット) | シークレット |
メールとiPhone・iPadの表示名称が少し異なるので、上記画像・表を参考に、同じ箇所に内容をコピペして入力してください。
- タイプ:L2TPを選択
- 説明:「VPN」等自分でわかりやすい名称を入力すればOKです。
- すべての信号を送信:オン(緑色)になっていることを確認
すべて入力できたら、画面右上の完了をタップします。
iPad・iPhone:VPNの使い方
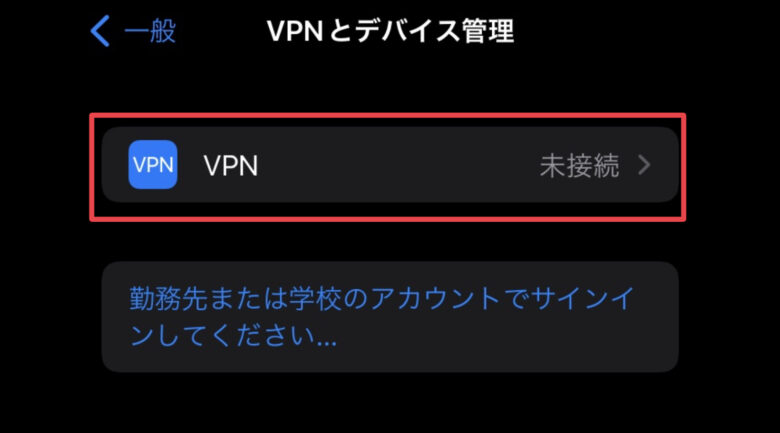
上記の設定を終えると、VPNとデバイス管理の画面に戻るので、VPNをタップします。
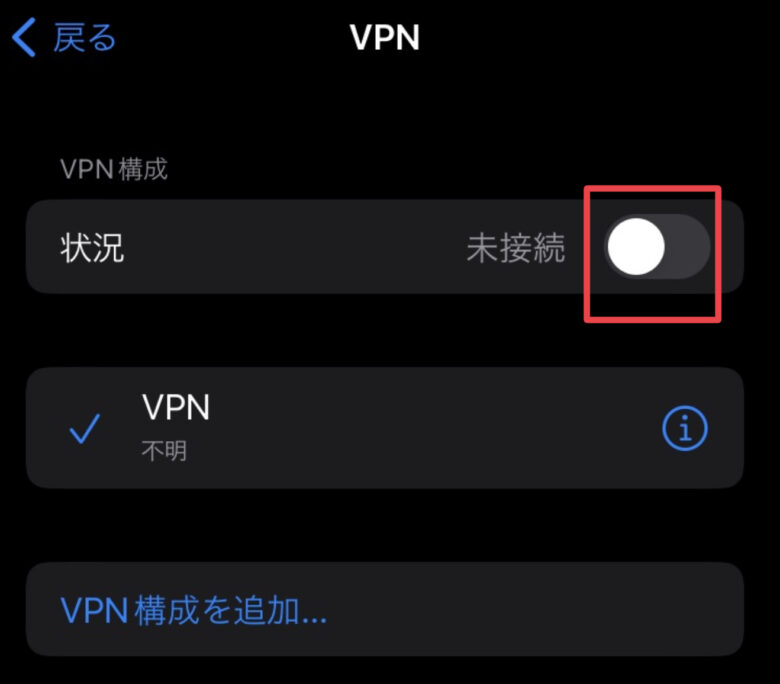
状況右横のつまみをタップして緑色にします。
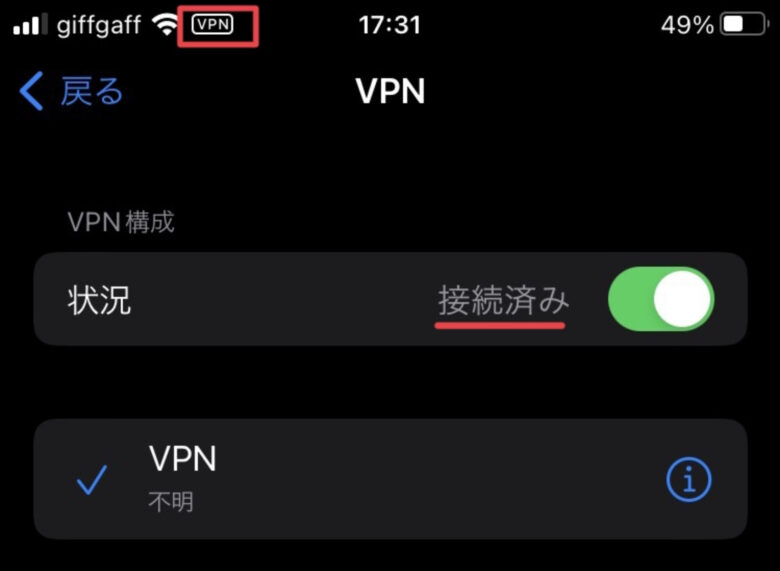
上記のように「接続済み」、もしくは、上のメニューバーにVPNが表示されれば接続完了です!

これで、TVerや他のプラットフォームにアクセスしてもエラーが表示されずに、日本にいるときと同じようにテレビの視聴が可能になります!
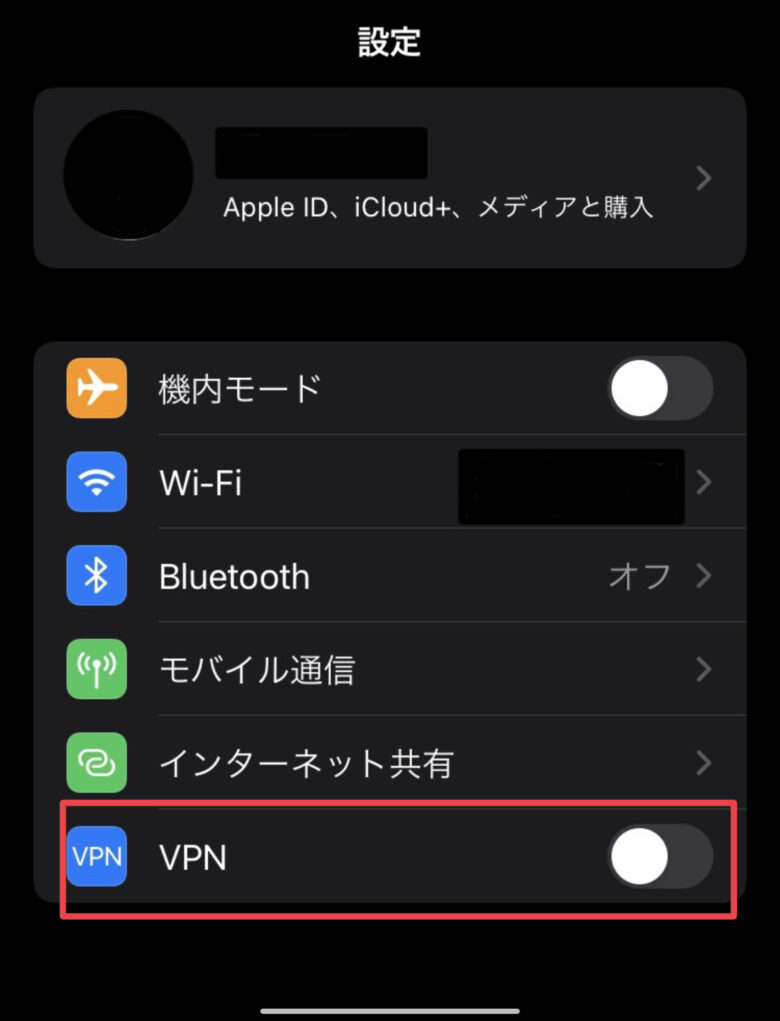
次回からは、設定にVPN表示がされるので、簡単にオン・オフの切り替えができるようになります!
まとめ
以上が海外からVPNを使って日本のテレビを見る方法についてでした。
テクノロジーが発展したおかげで、海外からも綺麗な画質で日本のテレビを見ることができて本当に幸せです。笑
視聴方法に悩んでいた方へご参考になれば幸いです^^

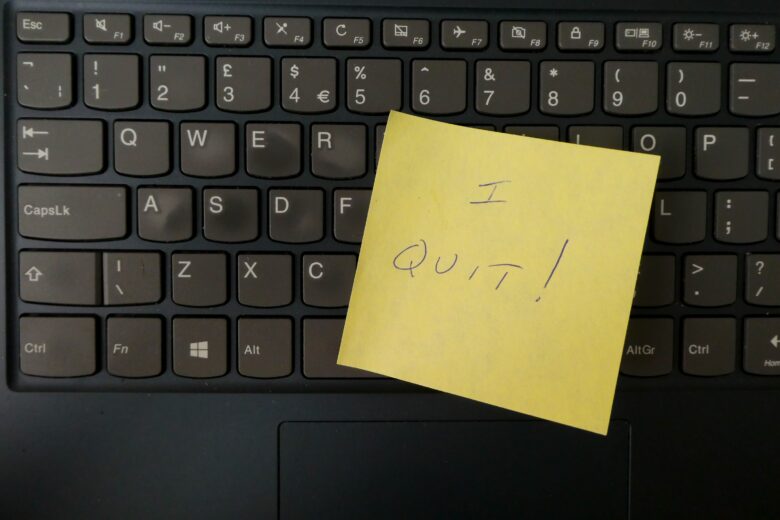

コメント